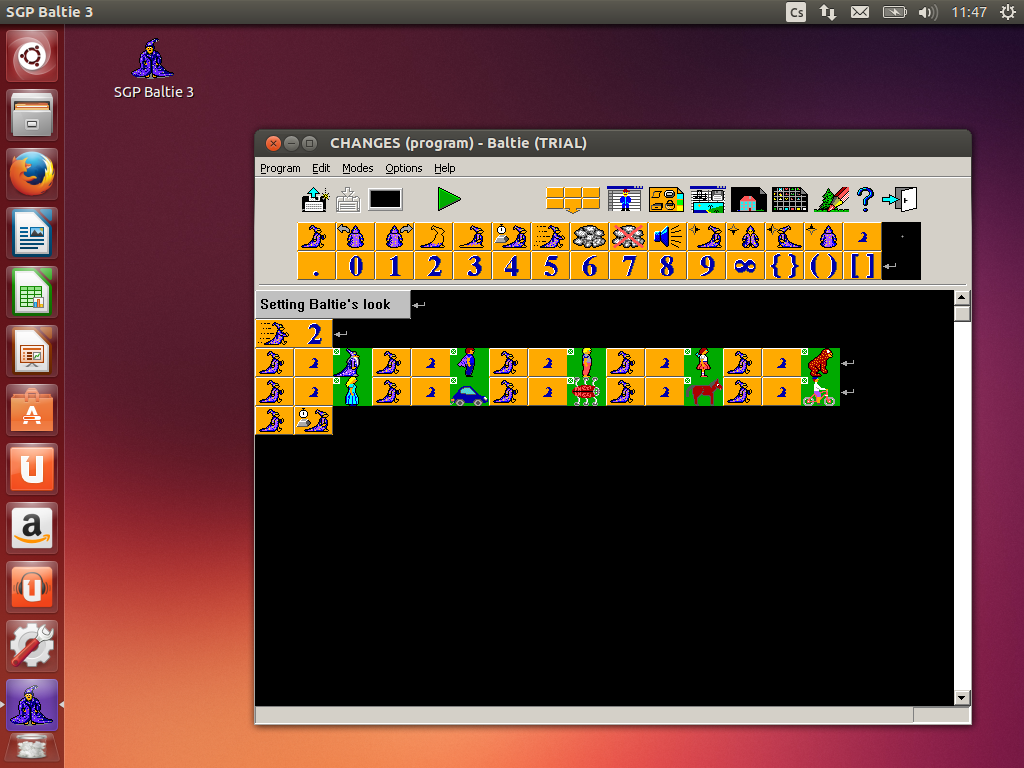Installing Baltie 3 on Linux
This guide will lead you through a few steps you need to do to install Baltie 3 on your Linux desktop with Ubuntu distribution. If you are using another distribution, the steps will be very similar.
Tento návod vás provede několika kroky, které jsou potřeba pro nainstalování Baltíka 3 na Linuxový počítač s distribucí Ubuntu. Pokud používáte jinou distribuci, instalační kroky budou velmi podobné.
Ten samouczek poprowadzi Cię przez kroki wymagane do zainstalowania Baltie 3 na komputerze z systemem Linux Ubuntu. Jeśli używasz innej dystrybucji, kroki instalacji będą bardzo podobne.
Alternative: Installing prerequisites from terminal
If you are confident with installing packages from terminal, you can skip the next two sections and install Wine using following command: sudo apt-get install wine
Pokud jste si jistí v instalaci balíčků z terminálu, můžete přeskočit následující dvě části a nainstalovat Wine pomocí následujícího příkazu: sudo apt-get install wine
Jeśli jesteś pewien, że instalujesz pakiety z terminala, możesz pominąć dwie poniższe sekcje i zainstalować Wine za pomocą następującego polecenia: sudo apt-get install wine
Other distribution than Ubuntu
You will not find Ubuntu Software Center in other distribution than Ubuntu. If you are using Debain, Raspbian, Mint, or other Debian based distribution, use Synaptic Package Manager instead. If you are using Fedora use PackageKit. For installation from terminal, apt-get will work also on all Debian based distributions. In Fedora, use su -c "yum install wine"
Program Ubuntu Software Center naleznete pouze v Ubuntu. Pokud máte Debain, Raspbian, Mint, nebo jinou distribuci postavenou na Debianu, použijte Synaptic Package Manager. Pokud máte Fedoru, použijte PackageKit. Instalace z terminálu pomocí apt-get bude fungovat i na distribucích postavených na Debianu. Ve Fedoře použijte su -c "yum install wine"
Program Ubuntu Software Center występuje tylko w Ubuntu. Jeśli masz Debain, Raspbian, Mint lub inną dystrybucję opartą na Debianie, użyj Synaptic Package Manager. Jeśli masz Fedorę, użyj PackageKit. Instalowanie z terminala przy użyciu apt-get będzie również działać na dystrybucjach opartych na Debianie. W przypadku Fedory użyj su -c "yum install wine"
1. Beginning
We will install everything from the graphical environment. Let's start Ubuntu Software Center. You can do that by clicking the seventh icon from the top in the main menu (orange paper bag with a letter A on it).
Všechno budeme instalovat v grafickém prostředí. Nejprve spustíme Ubuntu Software Center. Můžete to udělat klepnutím na sedmou ikonku shora v hlavní nabídce (oranžová taška s písmenem A).
Zainstalujemy wszystko w środowisku graficznym. Najpierw uruchom Ubuntu Software Center. Możesz to zrobić, klikając siódmą ikonę z górnego menu (pomarańczowa torba z literą A).
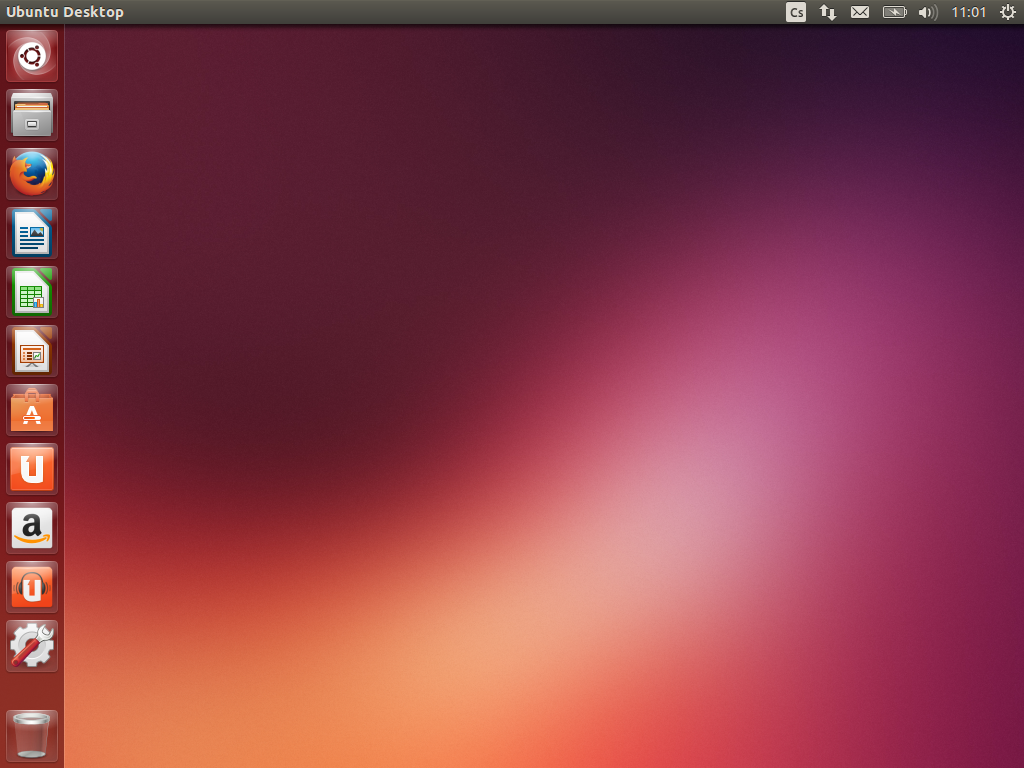
2. Installing Wine
We need to install Wine, which is a compatibility layer for Windows applications. Type wine into the search box in the right corner, select the wine package in the search results and click on the Install button.
Budeme potřebovat program Wine, který umožňuje spouštět aplikace z Windows. Do vyhledávacího okénka v pravém horním rohu napište wine. Ve výsledcích vyhledávání vyberte balík wine a spusťte instalaci klepnutím na tlačítko Instalovat.
Będziemy potrzebować program Wine, który umożliwia uruchamianie aplikacji z systemu Windows. Wpisz wine w polu wyszukiwania w prawym górnym rogu. Wybierz pakiet wine w wynikach wyszukiwania i kliknij przycisk Zainstaluj, aby rozpocząć instalację.
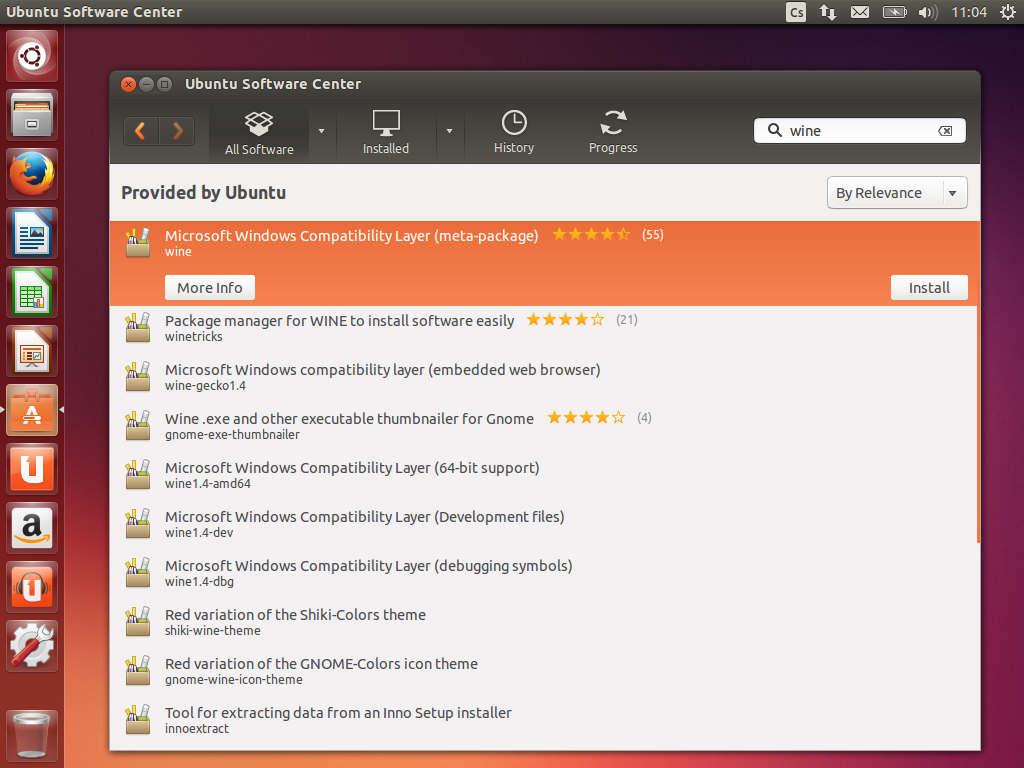
You will be asked to enter your login password to start the installation. Your user must have appropriate permissions.
Budete požádáni o zadání vašeho přihlašovacího hesla. Pro instalaci musíte mít dostatečná oprávnění.
Zostaniesz poproszony o podanie hasła logowania. Musisz mieć wystarczające uprawnienia do instalacji.
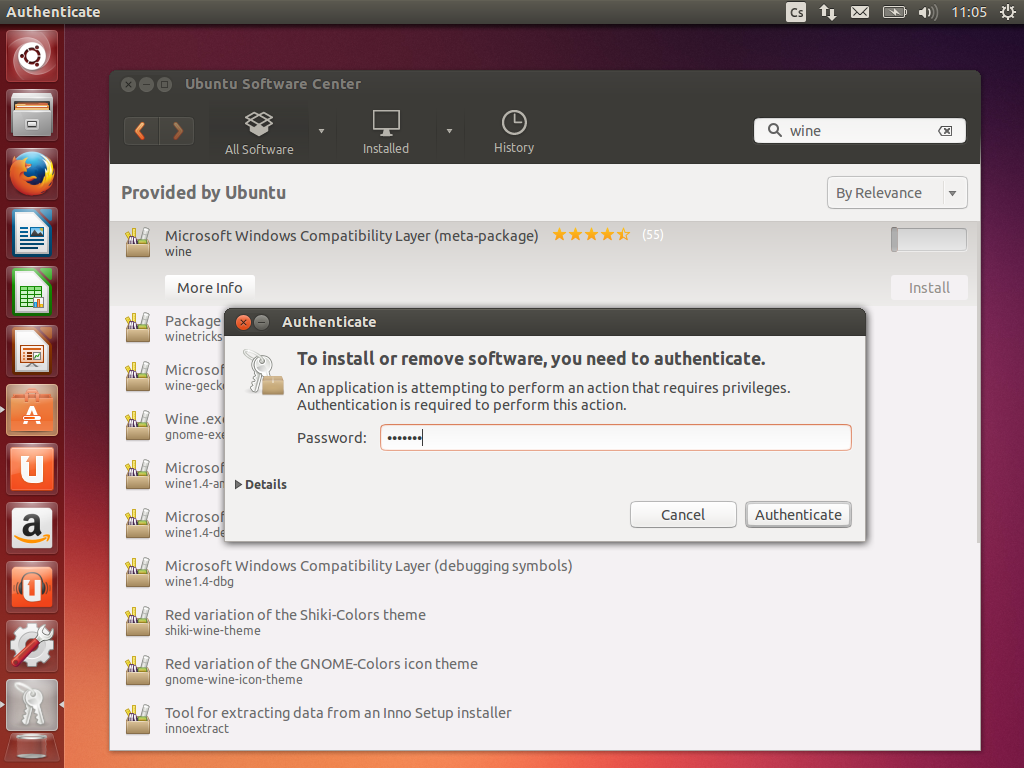
Package Wine includes some fonts from Windows. You will have to confirm Microsoft EULA, which applies to these fonts.
Balíček Wine obsahuje některá písma z Windows. Budete muset potvrdit EULA od Microsoftu, která se vztahuje na tyto písma.
Pakiet Wine zawiera niektóre czcionki z systemu Windows. Konieczne będzie potwierdzenie umowy EULA firmy Microsoft dotyczącej tych czcionek.
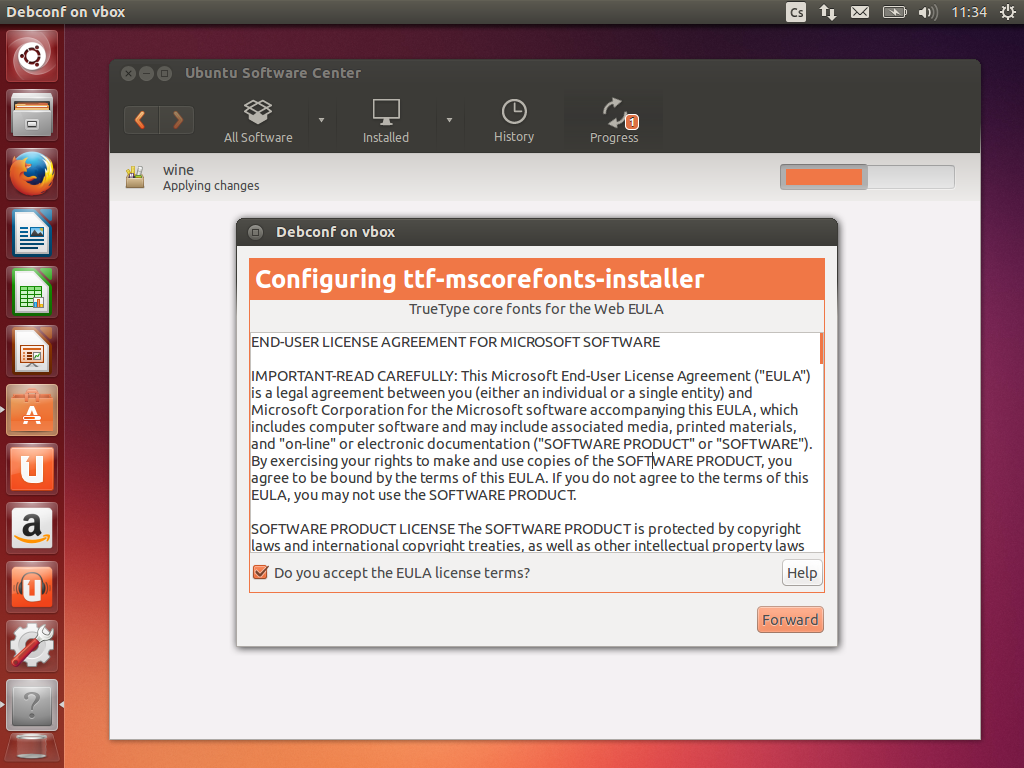
Wait till the Wine package installation is finished.
Počkejte na dokončení instalace balíčku Wine.
Poczekaj na zakończenie instalacji pakietu Wine.
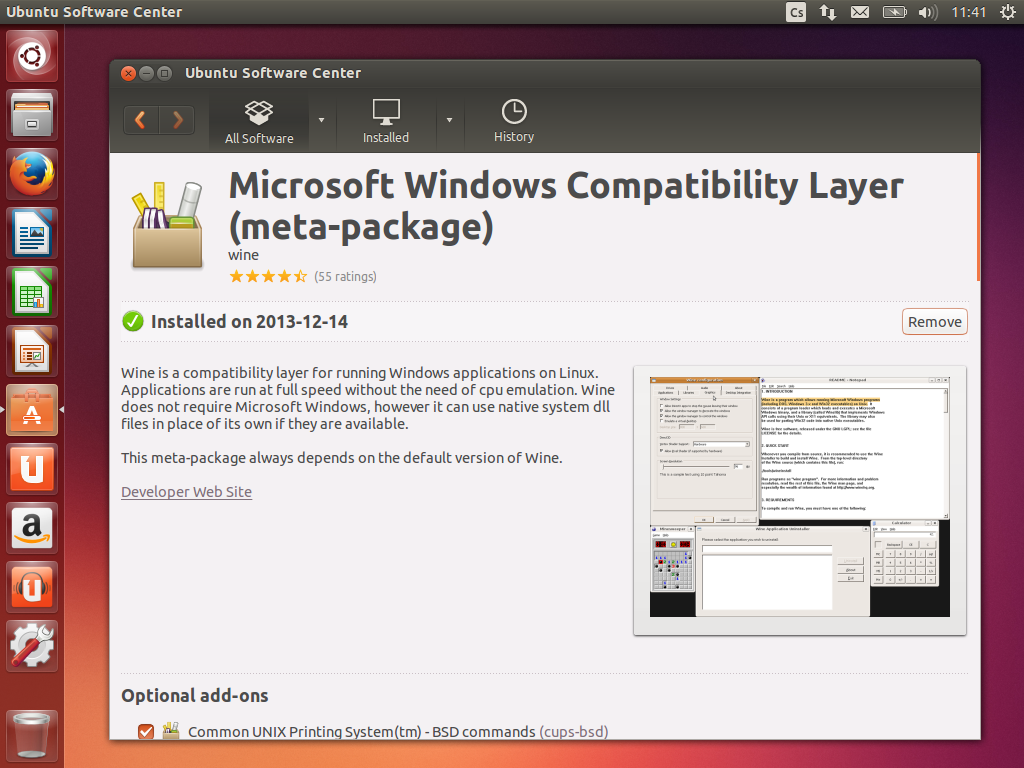
3. Installing Baltie
Start a web browser, go to a page with Baltie 3 downloads, select demanded localization and click on it. In the download dialog, select Open with default application, and confirm by clicking on OK button.
Spusťte webový prohlížeč, přejděte na stránku se soubory Baltíka 3 pro stažení, vyberte si požadovanou lokalizaci a klepněte na ni. V dialogu stahování vyberte Otevřít pomocí výchozího programu a potvrďte tlačítkem OK.
Otwórz przeglądarkę internetową, przejdź do strony pobierania Baltie 3, wybierz żądaną lokalizację i kliknij ją. W oknie dialogowym pobierania wybierz Otwórz za pomocą domyślnego programu i potwierdź OK.
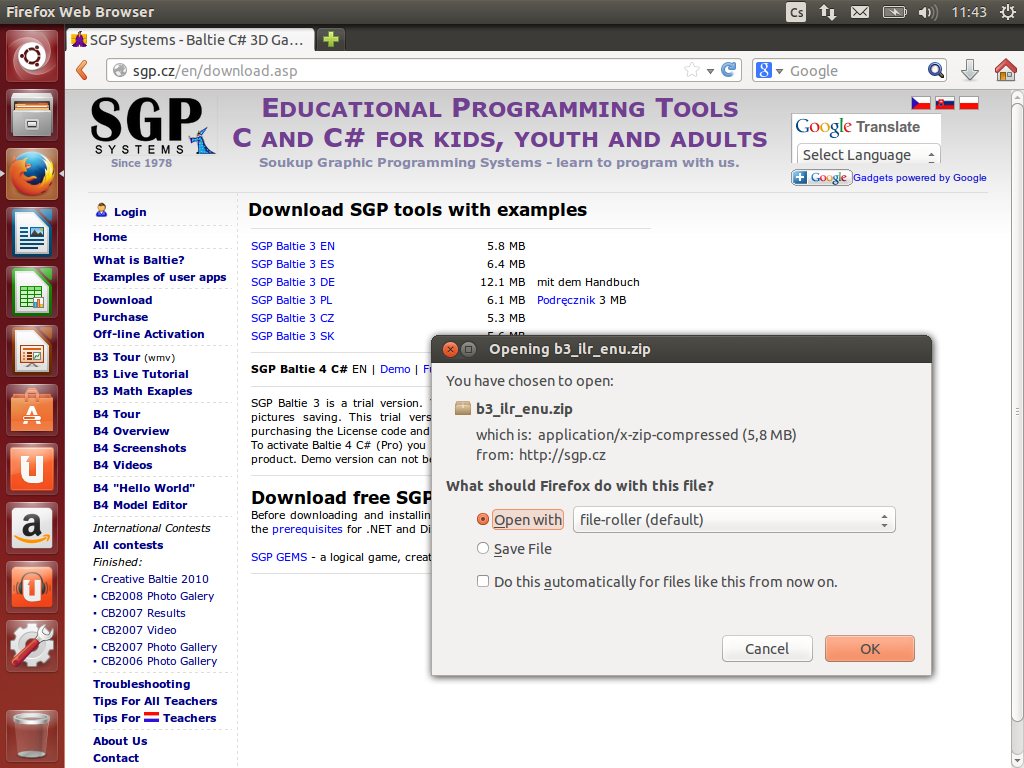
Content of the compressed zip file will be shown. Double click on setup.exe to start the installation.
Zobrazí se obsah komprimovaného souboru. Poklepejte na setup.exe pro spuštění instalace.
Wyświetlana jest zawartość skompresowanego pliku. Kliknij dwukrotnie plik setup.exe, aby rozpocząć instalację.
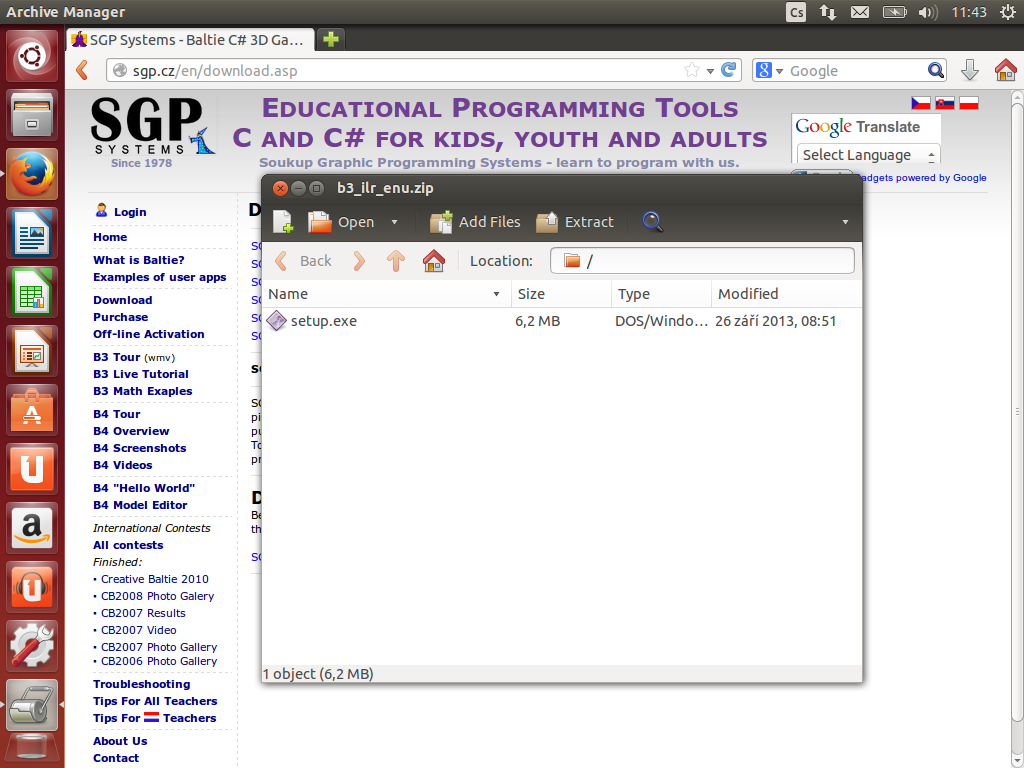
If this is the first Windows program you are starting, you will have to wait a few seconds till Wine environment gets configured. After that, Baltie 3 installator will appear, proceed and finish the installation.
Pokud je instalace první program Windows, který spouštíte, budete muset počkat několik vteřin, než se správně nastaví prostředí Wine. Poté se objeví instalátor Baltíka 3. Pokračujte a dokončete instalaci.
Jeśli instalacja jest pierwszym uruchomionym programem Windows, musisz poczekać kilka sekund, aż środowisko Wine zostanie poprawnie skonfigurowane. Pojawi się instalator Baltie 3. Kontynuuj i zakończ instalację.
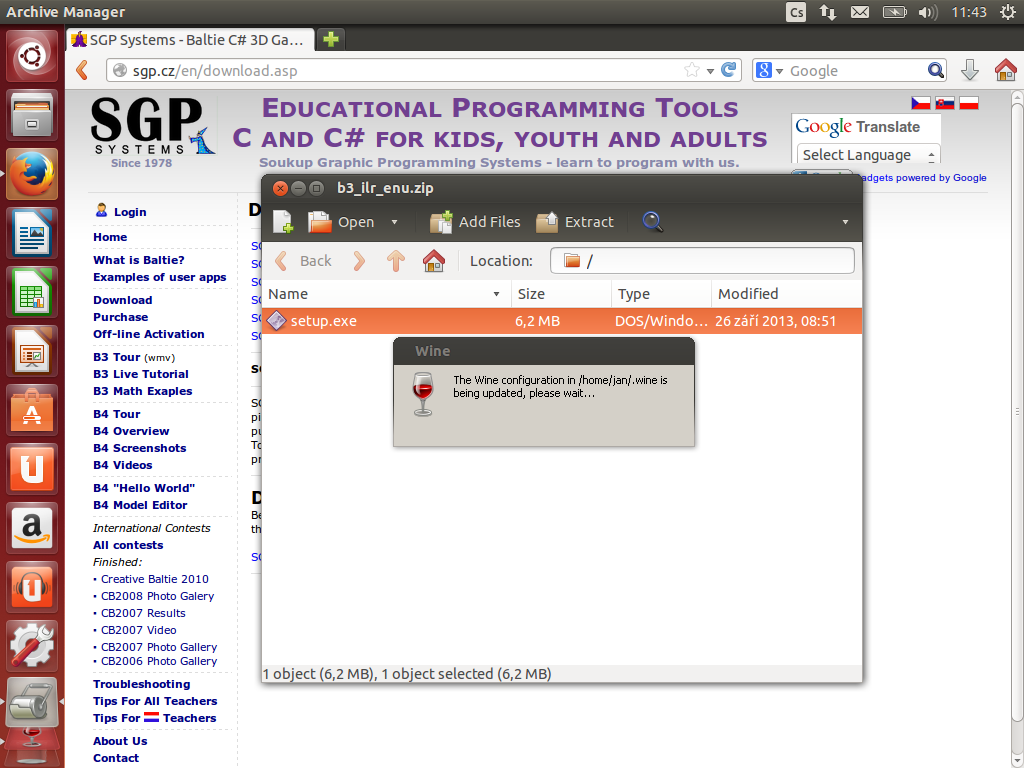
4. Starting Baltie
When the installation is finished, Baltie icon will appear on the desktop. You can start it from there. If you do not want the icon on desktop, feel free to delete it. Baltie in also available in the application menu, including all example programs.
Po dokončení instalace se na ploše objeví ikona pro spuštění. Pokud ji chcete odstranit, můžete. Baltíka najdete i v hlavním menu s aplikacemi, včetně ukázkových programů.
Po zakończeniu instalacji ikona uruchamiania pojawi się na pulpicie. Jeśli chcesz ją usunąć, możesz. Baltie można również znaleźć w menu głównym z aplikacjami, włącznie z przykładowymi programami.
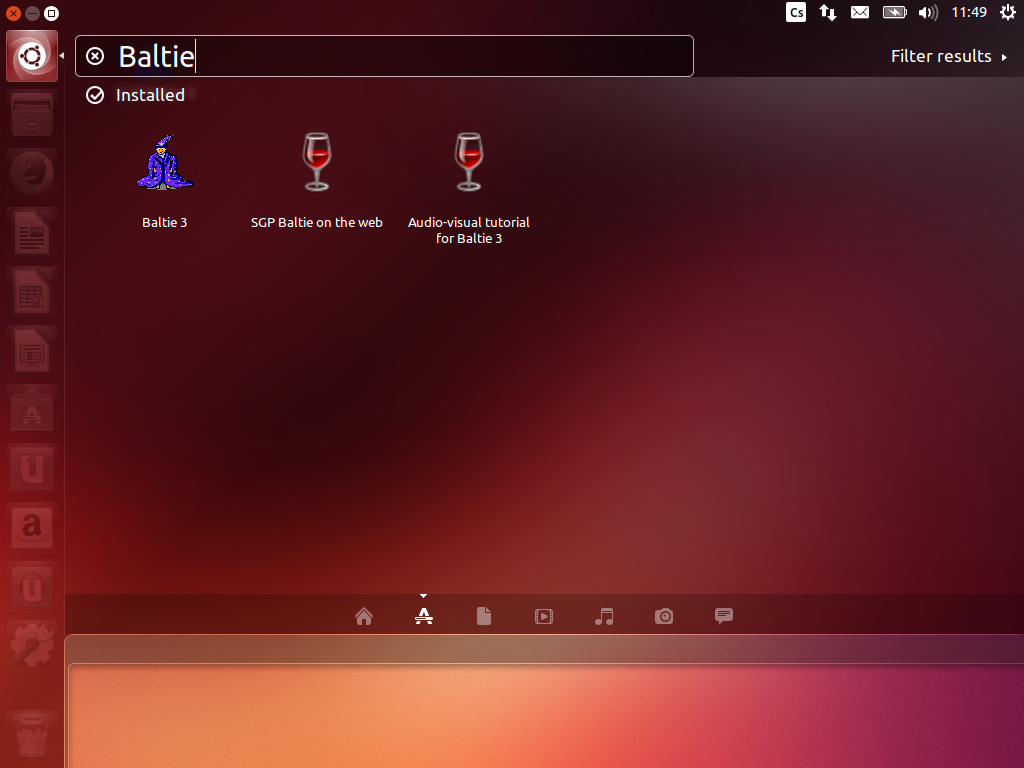
Start Baltie and start programming. :-)
Spusťte Baltíka a začněte programovat. :-)
Uruchom Baltie i zacznij programować. :-)